Operation and use of Wealth Tax WEB
You can identify yourself with Certificate, DNIe , Cl@ve or Reference Number
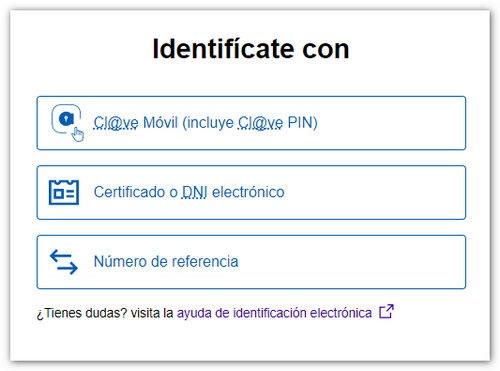
Select the language of the declaration and accept the identification data.

You will access the form 714 of Patrimony 2024 with the tax data incorporated into the declaration. However, additional information may be required on occasion. On these occasions, a window will appear in which you must select "Yes" or "No" to transfer this data.

Check the data that has been transferred to the declaration, the data that has not been incorporated, and the incorporation notes by clicking the "View transferred data" button and selecting the corresponding option.


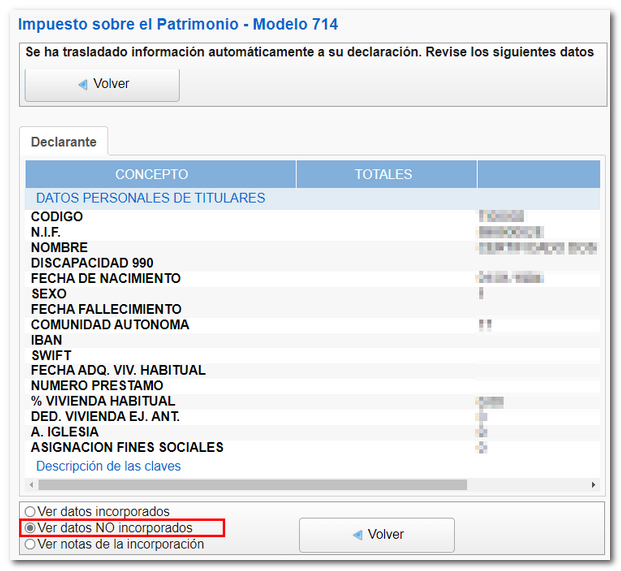

At the top of the form you will find the button panel with the different functions. To continue completing the declaration, you can use the arrow keys to navigate through the pages or the "Sections" button ## .

To check that the declaration is correctly completed, press the "Validate" button . The notices do not prevent you from filing your return and are only there to verify that it has been completed. However, if the message is an error, you must correct it so that the declaration is considered valid at the time of filing. To review the notices or errors there are the buttons "Go to Notice" or "Go to Error".

The form has a timeout; We recommend that before leaving the session or if you are going to be away from it for a while, you press the "Save" button to save the data entered. When you click "Save", if you have already been working on your file, a notice will appear indicating that the previous declaration will be overwritten and the data from the latter will be saved on the server.


If you have any questions about how to complete it, please press the "Help" button . Clicking on this will open the Heritage 2024 help manual in a new tab, with detailed information on completing each section. If you click "Help" on a particular page, it will take you to the manual and information on how to complete the page you are on.

Additionally, if you want to obtain a draft before submitting the declaration to review the data provided, you have the tool "Preview" that generates a PDF with the declaration, with the watermark "Draft not valid for submission" on all pages, but it will serve as a reference.

You will be able to see the PDF on screen, if you want to save it click on the link "You can click here to download the pdf ". To correctly view the saved statement you will need a PDF viewer.
At the top of the generated draft you will have two buttons, "Return to the declaration" to continue working on it and "New declaration" to create a different one.

Once you have verified that there are no errors, press "Formalize Payment/Return" to submit the return at that time.

In the next window, mark "Agree" and press again "Sign and Send" to finish the submission process.
