How to obtain the draft or declaration in Renta WEB with Cl@ve
You can process your declaration and access the different Income services by identifying yourself with Cl@ve .
Within the "Featured Procedures" of Income, access "Draft/declaration processing service (Direct Income and Web Income)" and press " Cl@ve Mobile (previously Cl@ve PIN)".
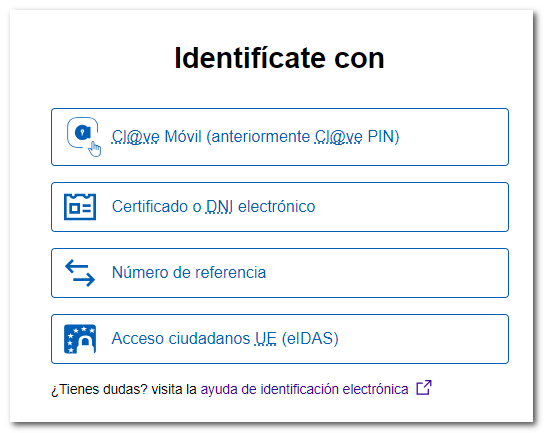
You have three ways to access with Cl@ve:
- Scanning the QR code with the APP Cl@ve
- Continue without reading the QR code, in which case you must enter your DNI or NIE details plus the contrast data
- Access with Cl@ve PIN by SMS obtaining a PIN by sending SMS to your mobile.
We explain each of them in more detail.
Press " Cl@ve Mobile (previously Cl@ve PIN)", the mobile Cl@ve authentication window will appear with a three-digit verification code, the request expiration time (5 minutes) and a QR code along with instructions to access with the Cl@ve APP by scanning the QR code.
If you do not have the APP Cl@ve installed, you have the link "Don't have it installed?" so you can install it. Alternatively, if you can't scan the QR code, click on the option "...continue with Cl@ve mobile authentication without reading the QR code."

Open the APP Cl@ve , press "Scan QR code" and focus the reader on the QR code displayed in the browser. After reading the QR, check that the verification code and the organization match those in the request and press "Confirm" .

You will need to confirm a second time by entering the device unlock factor (fingerprint, pattern, facial recognition, pin, etc.).
Finally, the APP will display the notice "Authentication completed" and, on the website, you will access the Rental Services already authenticated.

If when authenticating yourself using Cl@ve Mobile you cannot access by scanning the QR code with the APP Cl@ve , you have an alternative to identify yourself with the data of DNI or NIE . Press "...continue with authentication by Cl@ve mobile without reading the QR ".

Please indicate your DNI or NIE and the verification data depending on the type of document:
- Validity date , for DNI ;
- Date of issue , for ## permanent ID (01-01-9999);

- Support number , if it is a NIE .

Below you will find the corresponding help links to locate the requested information on your identity document.
After correctly entering the data, press "Continue" .
The authentication request will be displayed on the screen with the data of the DNI / NIE , of the requesting organization, the 5-minute validity counter for the request, the verification code and the instructions to open the APP and confirm the request.
NOTE: If you cannot access via this route, after 59 seconds the alternative option to request the PIN via SMS will be enabled.

You can then receive a notification from the APP on your mobile device.

Open the APP and the authentication request will be displayed with Cl@ve Mobile with the same data as above. Press "Confirm" ; For security reasons, a second confirmation will be requested.

It will also be necessary to enter the authentication factor established for the mobile device (fingerprint, PIN, pattern, facial recognition, etc.). Finally, the notice "Authentication completed" will be displayed and you will be able to access the process you were trying to perform.
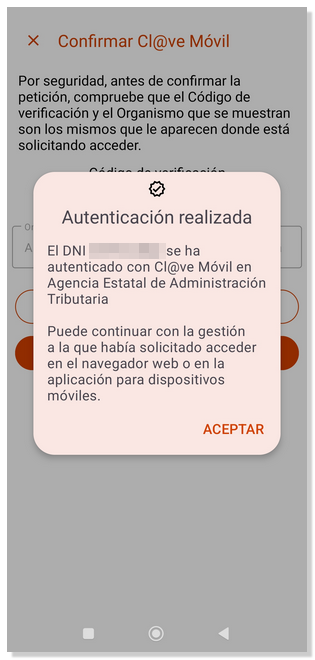
Please access the website again to access the Renta services.
You can also request to receive a PIN code via SMS , if you wish or if you have not activated the user in the APP Cl@ve or have not yet installed it, to do so, wait 60 seconds for the button "ACCESS WITH A PIN BY SMS " to be activated.
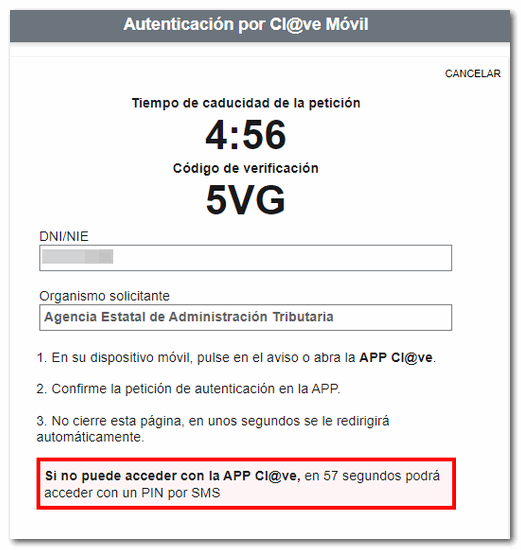

You'll receive a 6-digit PIN via SMS which you must enter in the "Access PIN" field. Finally, press "Access".

If you do not receive the SMS , you can check the information available at the link "Not receiving the SMS with the PIN?".
After identifying yourself with Cl@ve , select the type of action: on his/her own behalf or as a representative.
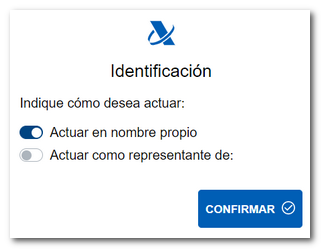
You will access the services available in your file. To process your declaration, select "Draft/Declaration (Renta WEB)" .

If you have previously accessed Renta WEB and have saved your data, you can "Continue session" to recover it. If a declaration has already been submitted and you wish to modify it, click "Modify submitted declaration". You can also start a "New Declaration", incorporating the tax data.
You can choose the co-official language in which you wish to make the declaration.

Identification details
If you make a new declaration, an initial window will appear with the identification data of the declarant and the rest of the declarants of the family unit components. Please review the data and make any necessary changes before continuing. Please note that some data such as marital status or information on minor children or legally incapacitated persons subject to extended or reinstated parental authority cannot be modified later.
If your marital status is "MARRIED" but you do not wish to enter your spouse's tax information, you must check the box for calculating the individual tax return.

Declarations with tax data of the spouse
In declarations with a spouse, if you wish to compare the result of the declaration in the different taxation options, individual or joint, you will need authorization using the reference number or through authentication by Cl@ve Mobile of the spouse. In this case, press the "Reference/ Cl@ve Mobile" button in the "Spouse Authorization" section and identify the spouse using one of these systems.


Authentication with reference:

Authentication with Cl@ve Mobile:

Transfer of tax data
After accepting the identification data screen, the tax data will be transferred. Additional information may be requested for data entry.

If you do not need to enter additional information to generate the declaration, you will directly access the declaration summary, from where you can check the result of the declaration for each type, as well as complete the declaration if necessary.
If there is any data not included in the declaration, a window will be displayed beforehand informing each taxpayer individually about the specific data not included, so that they can complete it in the corresponding section of the declaration. You can consult the incorporation notes, with more detailed information, through the "View tax data" button, located at the top, and fill in the data later in the corresponding section.

Summary of statements
At the top of the declaration summary is the "Sections" menu, which gives access to all sections of the declaration. Click the "Show Options" button to enable the rest of the features on this page. Among them you will also find the "Save" button, to keep your session in the cloud and retrieve the declaration at any other time, the options to view tax and personal data and a search engine for boxes and concepts. You also have links to explanatory videos and the help manual for filing your Income Tax return.
Within each modality, you can obtain a "Preview" in PDF , check the tax data or file the return.
