Model 149
To submit Form 149 electronically, select the procedure "Form 149. Presentation".
You can access by identifying yourself with Cl@ve , certificate or DNIe . If you have questions about how to obtain an electronic certificate or how to register in the Cl@ve system, consult the information available in the related content.
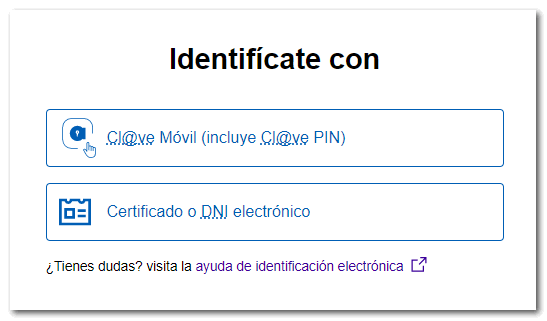
If the declarant does not have an electronic certificate, it is necessary that the person making the submission be authorized to submit declarations on behalf of third parties, either by being registered as a collaborator or by being authorized to carry out this procedure.
To correctly view all parts of the form, before accessing it, check the zoom and font size set in the browser (once the declaration has been submitted, you can return to the previous zoom and font size).
- In Microsoft Edge , access the three horizontal dots icon, located in the upper right corner and in "Zoom" select 100% with the "+" and "-" signs, then press "Settings", "Appearance", "Fonts" and in "Font size" select "Medium (recommended)".
-
In Google Chrome , go to "Settings" (from the three vertical dots), "Appearance", "Font size" and select "Medium (recommended)". In "Page Zoom" select 100%. You can also select 100% zoom from "Zoom In/Out".
-
In Mozilla Firefox , access the three-stripe icon. In "Size" select 100% with the "+" and "-" signs, click "Options", "General", "Language and appearance" and in "Fonts and colors" select a size smaller than the current one, if you do not see the form correctly.
-
In Safari , go to "View," "Enlarge," or "Reduce."
Please fill in the required fields marked with asterisks: NIF , surnames and first name of the taxpayer and, if necessary, those of the representative.
Then fill in the details that correspond to the reason for filing the declaration.
At the bottom of the form are the buttons with the form's utilities. Press " Validate declaration " to check if there are any errors when completing the declaration. The list of errors and warnings detected will be displayed, which you can access for correction from the "Go to error" or "Go to warning" button next to the description of the fault. If no errors are detected, the description will state that there are no errors and you can submit the return.

If you want to keep the declaration with the data entered up to this point, even if it contains errors, press the " Save " button. The file will be kept in the cloud.

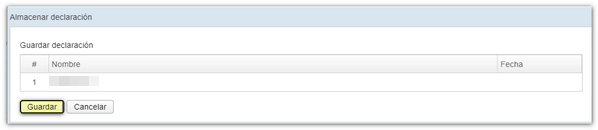
You can retrieve the saved statement using the " Load " option at any time by closing the window and logging in again.

Finally press " Sign and Send ". A window will appear with the encoded declaration information and the data of the filer and the declarant. Check the "I agree" box and press "Sign and Send" to complete the submission.

If everything is correct, you will get the response sheet that says "Your submission has been successfully completed" with an embedded PDF containing a first page with the submission information (registration entry number, Secure Verification Code, receipt number, day and time of submission and presenter details) and, on the subsequent pages, the complete copy of the declaration.
